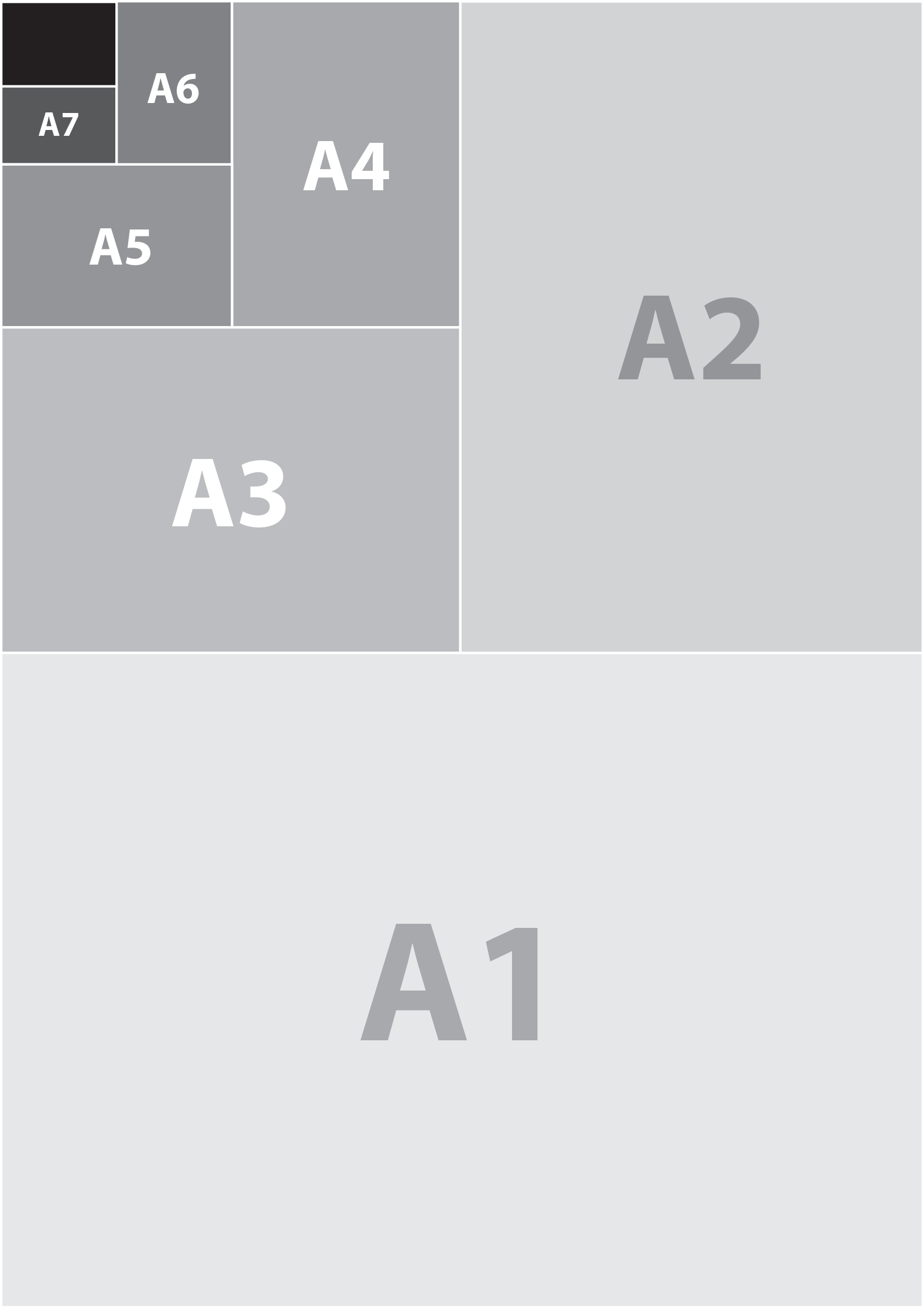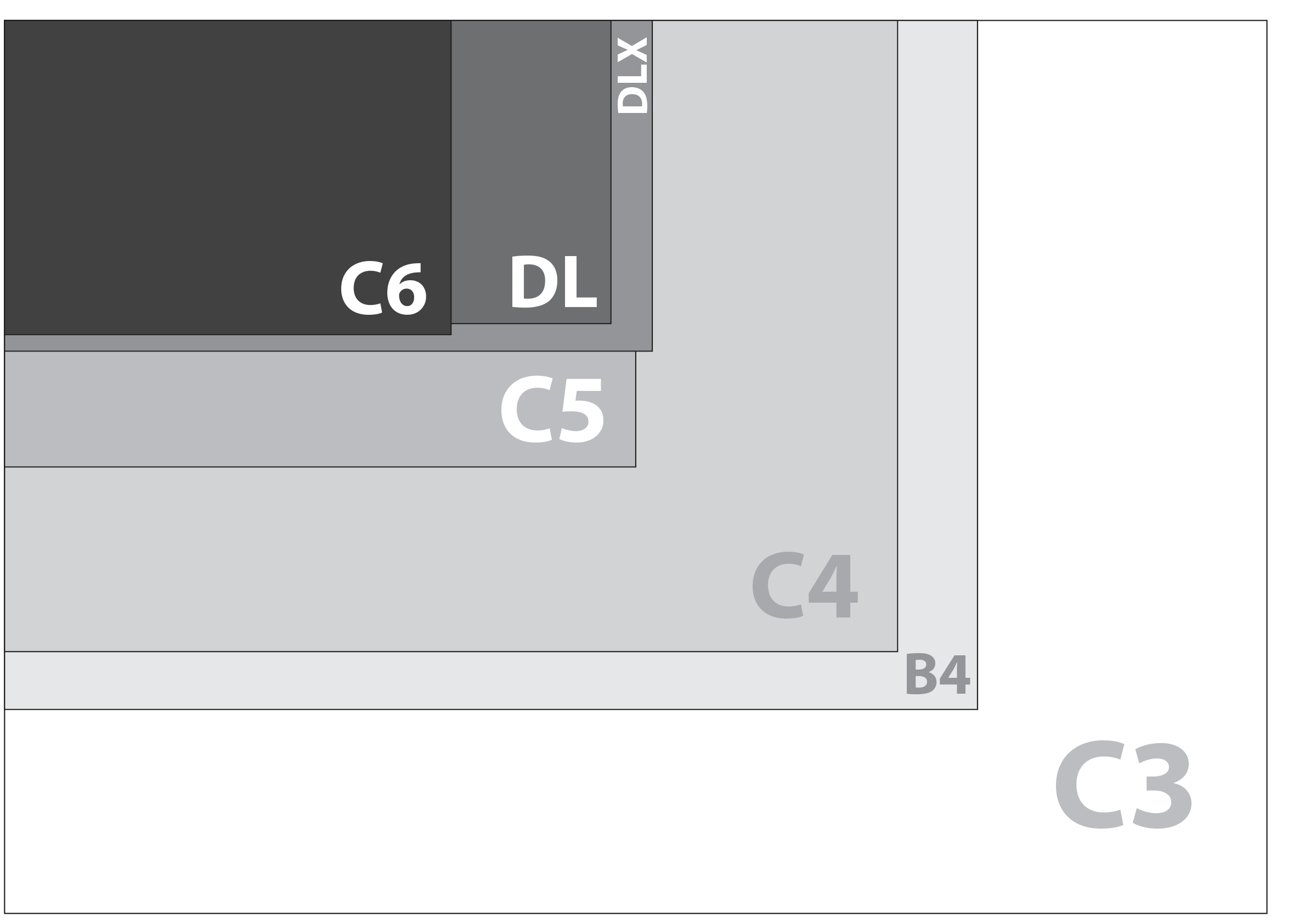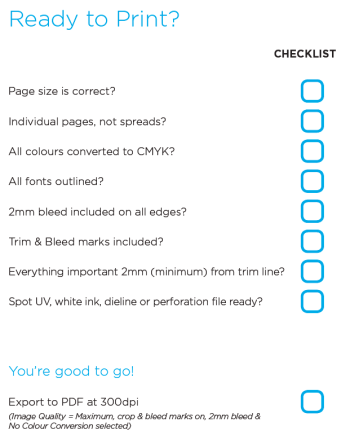Trim is the border of your artwork specifying where it is to be cut. It defines the final size of the piece. Trim and Crop are interchangeable terms. Trim lines are represented by a vertical and horizontal hairlines marked on each corner of the page (see example below). In layout programs such as Adobe InDesign, when you export your artwork to PDF, a dialogue box asks if you want to include Crop and Bleed marks. Tick both of these then specify how much bleed, in this case 2mm.
Bleed is a printed area that extends beyond the trim. Allowing 2mm bleed guarantees that you won’t see a thin white line if the piece is cut a fraction to the left or right. It is basically and extra 2mm of artwork on all edges to safeguard against shifts when trimming. Layout programs give you the option to include Bleed Marks when exporting PDF’s so we ask that you include these, as well as Crop Marks.
The Safe Text Zone is a 2mm buffer zone within the trim line that ensures important text or graphics are not cut off when the document is trimmed down (see below). Our print registration and finishing equipment is extremely accurate however it is best practice to include 2mm bleed and 2mm safe text buffer.
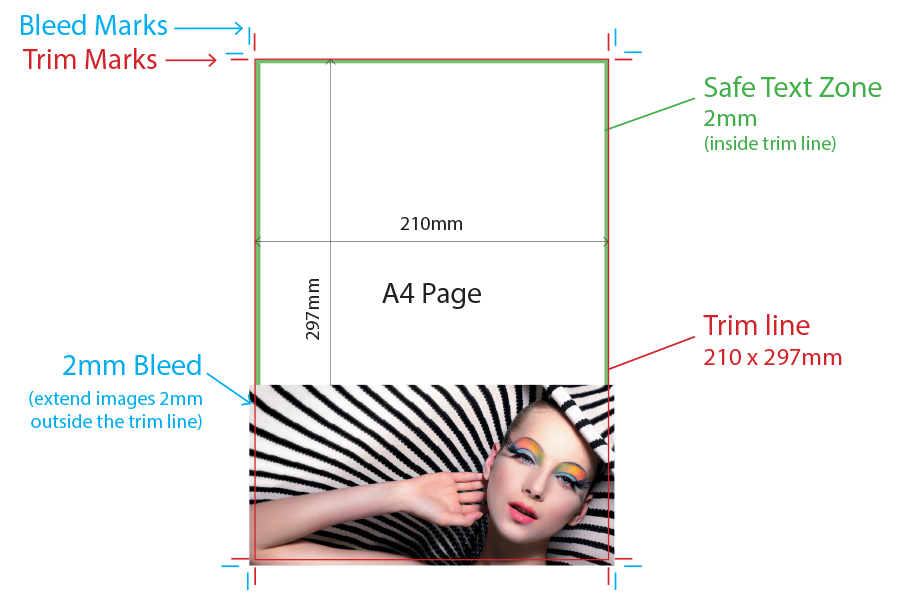
Click to download a large PDF version of this image
Download
 29B Glenvale Crescent Mulgrave 3170
29B Glenvale Crescent Mulgrave 3170
 info@cpcprint.com.au
info@cpcprint.com.au
 (03) 9501 0071
(03) 9501 0071